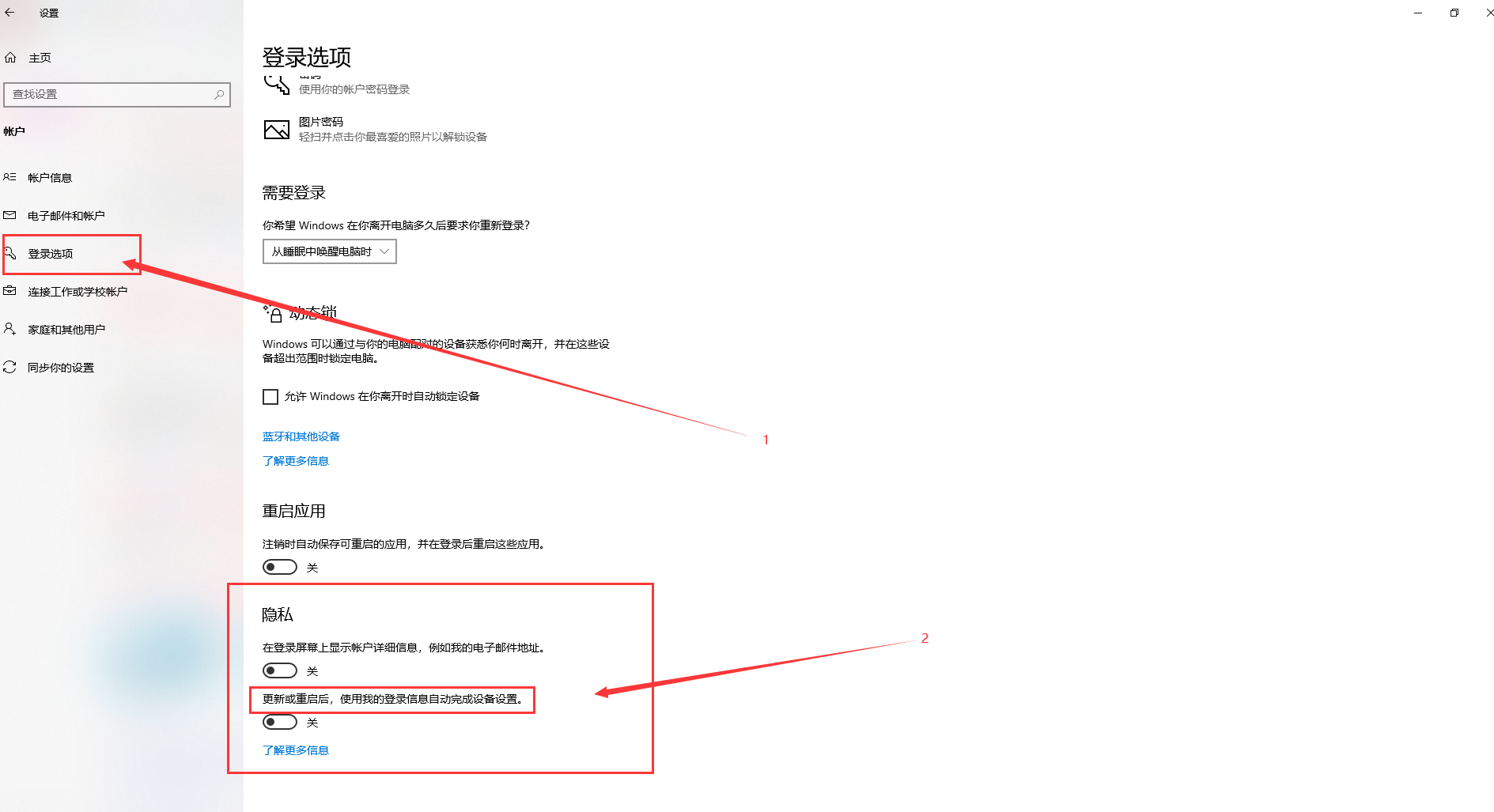Win10系统怎么关闭无线网卡?Win10系统关闭无线网卡的方法
有很多朋友还不知道Win10系统怎么关闭无线网卡,所以下面小编就讲解了Win10系统关闭无线网卡的方法,有需要的小伙伴赶紧来看一下吧,相信对大家一定会有所帮助哦。
Win10系统怎么关闭无线网卡?Win10系统关闭无线网卡的方法
1、首先,右键点击桌面右下角无限网络图标,如下图所示。
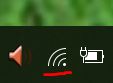
2、然后在弹出框中点击打开"网络和internet"设置,这时候会弹出网络设置界面,如下图所示。
3、在网络设置界面右侧点击"更改适配器选项",如下图所示。
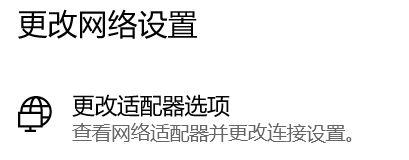
4、这时候会跳转到网络连接界面,在网络连接界面找到wlan,右键点击wlan可以看到禁用项,如下图所示。
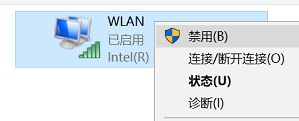
5、点击禁用,网络就被禁用了,如下图所示。
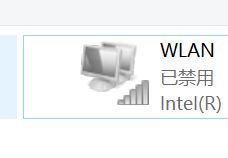
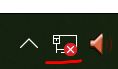
6、想要重新启用无限网络的话,wlan上右键,选择启用,如下图所示。
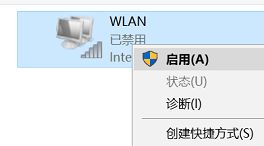
版权声明:
本站所有文章和图片均来自用户分享和网络收集,文章和图片版权归原作者及原出处所有,仅供学习与参考,请勿用于商业用途,如果损害了您的权利,请联系网站客服处理。