Win10专业版怎么隐藏文件夹?Win10专业版隐藏文件夹的方法
近期有很多小伙伴咨询小编Win10专业版怎么隐藏文件夹,接下来就让我们一起看一下Win10专业版隐藏文件夹的方法吧,希望可以帮助到大家。
Win10专业版怎么隐藏文件夹?Win10专业版隐藏文件夹的方法
1、首先我们将所有需要隐藏的内容放置在同一个文件夹内,如下图所示。
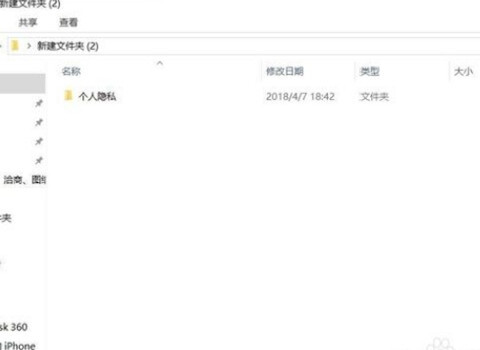
2、之后鼠标选中该文件夹,右键点击,选择【属性】,如下图所示。
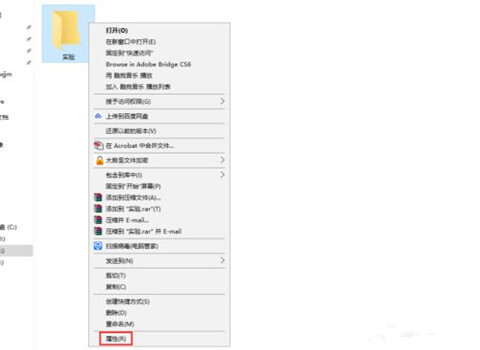
3、在【常规】中将【隐藏】的框勾选出来,如下图所示。
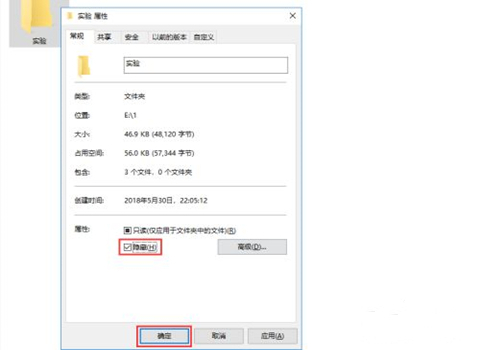
4、随后系统会弹出以下的提示框,只要选择【将将更改应用于此文件夹、子文件夹和文件】,之后点击【确定】就可以了,如下图所示。
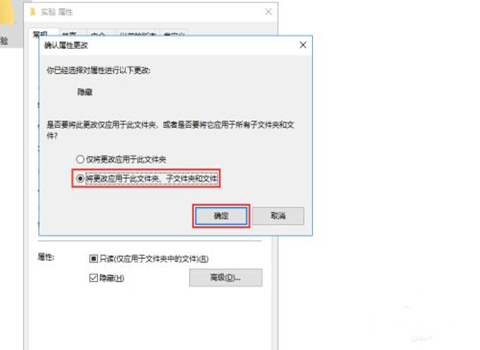
5、之后我们再次点击文件夹右上角的【选项】按钮,如下图所示。
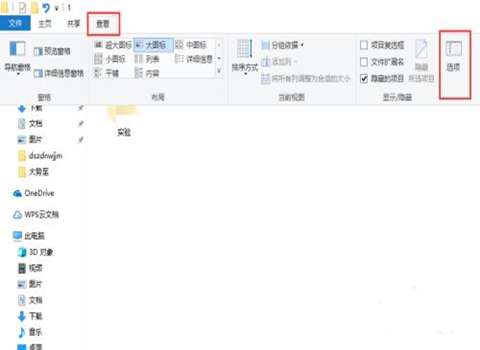
6、在【高级】中将【不显示隐藏的文件、文件夹或驱动器】勾选,点击【确定】,之后我们就看不到该文件夹了,如下图所示。
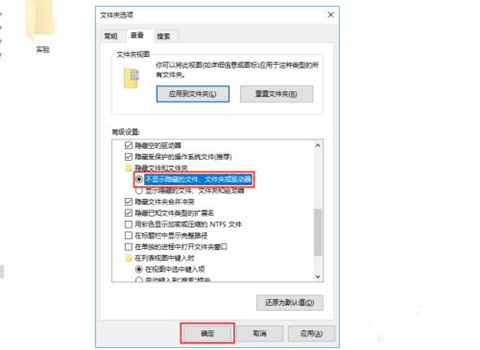
版权声明:
本站所有文章和图片均来自用户分享和网络收集,文章和图片版权归原作者及原出处所有,仅供学习与参考,请勿用于商业用途,如果损害了您的权利,请联系网站客服处理。







