Win10系统如何设置写入调试信息?Win10系统设置写入调试信息的方法
大家知道Win10系统如何设置写入调试信息吗?下文小编就带来了Win10系统设置写入调试信息的方法,希望对大家能够有所帮助,一起跟着小编来看一下吧!
Win10系统如何设置写入调试信息?Win10系统设置写入调试信息的方法
1、首先我们点击开电脑桌面左下角的开始菜单,找到设置选项打开,如下图所示。
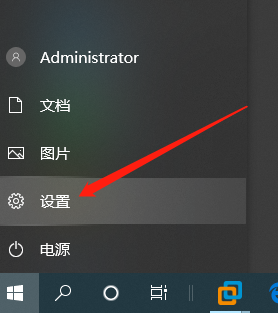
2、打开控制面板之后我们找到更新和安全选项打开,如下图所示。
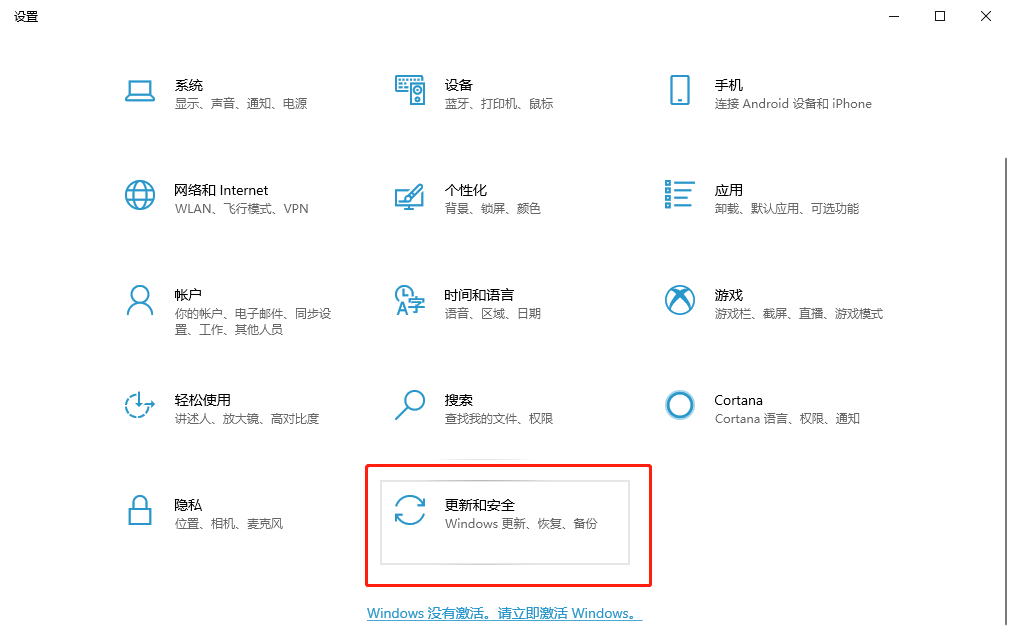
3、接下来我们点击页面左侧开发者选项,勾选上方开发人员模式,如下图所示。
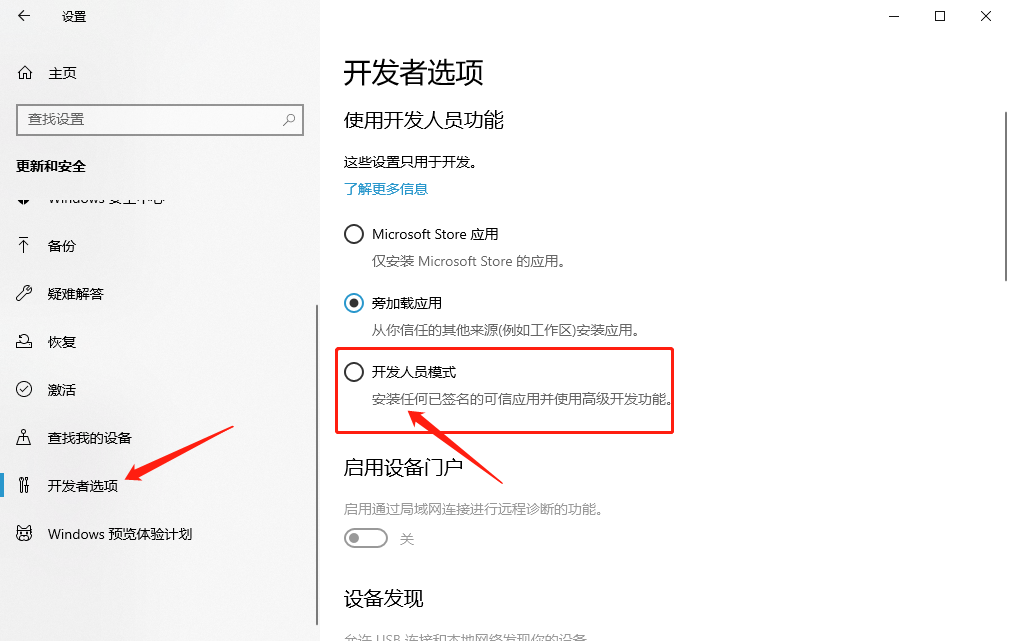
4、在页面中找到远程桌面,点击右侧的显示设置,如下图所示。
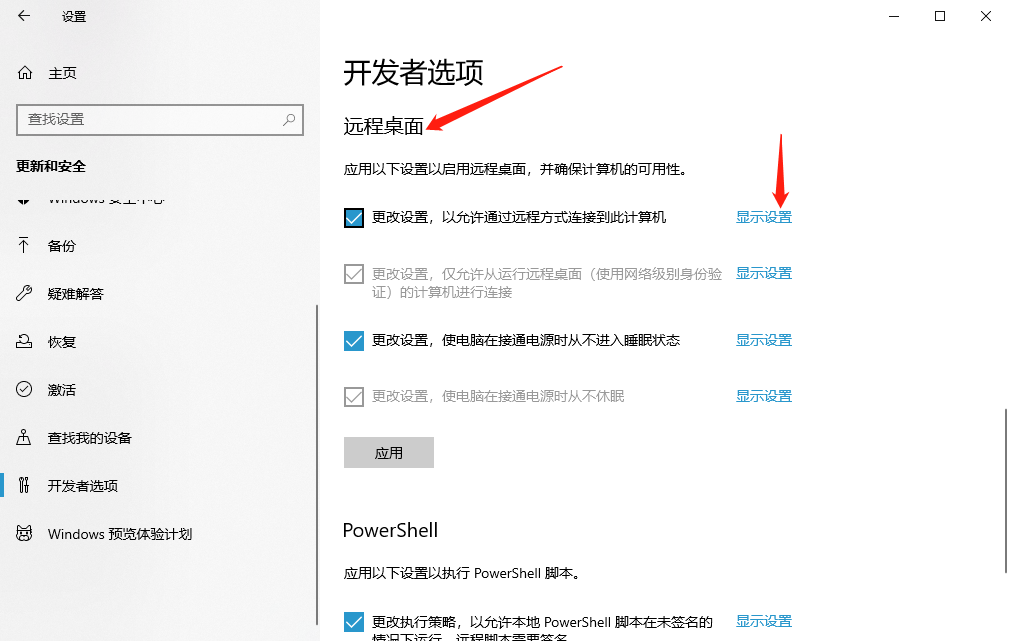
5、接下来我们点开高级选项,找到启动和故障恢复,点击设置,如下图所示。
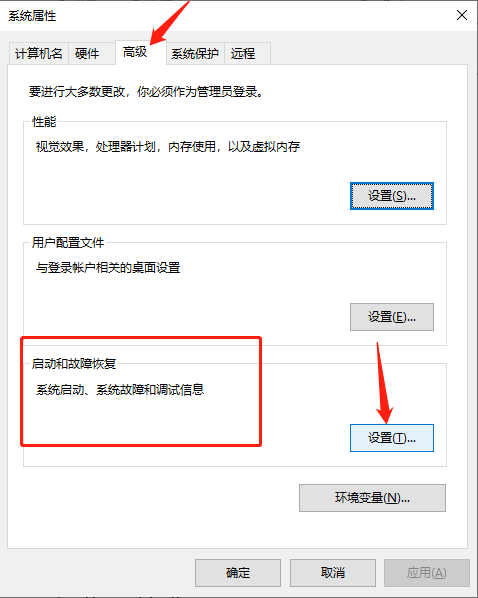
6、根据自己需要选择核心内存转储、完全内存转储、自动内存转储、活动内存转储,点击确定就可以了,如下图所示。
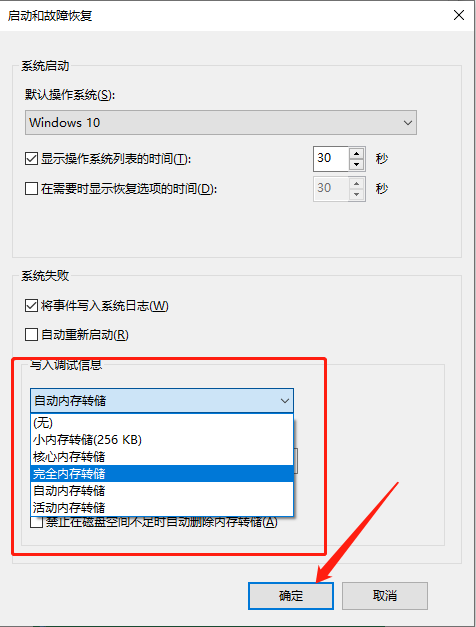
版权声明:
本站所有文章和图片均来自用户分享和网络收集,文章和图片版权归原作者及原出处所有,仅供学习与参考,请勿用于商业用途,如果损害了您的权利,请联系网站客服处理。






